| |
|
|
|
This page is an archive of previously-published content. The information was accurate at the time it was published; however, the information may no longer be accurate or complete. If you have any questions about current Car-Part products, please contact your sales or support rep.
 |
 |
| Volume 01 - Issue 08 |
June 03, 2008 |
 |

|
Sort Trading Partners Searches by Distance
Feature now available to all IMSs
When performing Trading Partner searches with your F-key or in Bidmate™/Partmate™, there are several ways to sort your results, like price, year, damage code, part grade, or dealer. Checkmate® users have had the additional option to automatically sort their Trading Partner searches by distance, and now this option is available to many more recyclers.
|
 |
|
Fast Parts®, Hollander®, Powerlink®, Powerlink II®, Pinnacle®, and Isoft® customers now also have the ability to sort their F-Key Trading Partner search results by distance, so you can find the parts closest to you. These distances are based on ZIP codes. To configure your F-Key search to automatically sort by distance, find the black "CP" icon at the bottom of your windows desktop. Right-click on this icon and select "Configure TP" to open the "Car-Part.com Trading Partner Configuration" window (Isoft customers, call your technical support representative for help). Locate the "Preferred Sort Order" column. In the row of the Trading Partner group you would like to edit, click on the "Preferred Sort Order" drop-down box and select "Distance." Now click the "Close" button. The next time you perform a Trading Partners search with your F-Key or in Bidmate/Partmate, your results will be sorted by the recyclers' proximity to you.
If you do not have a "Distance" option in your "Preferred Sort Order" options, contact your technical support representative to upgrade your program. Now, you can easily buy and sell with your neighboring recyclers, for simple and inexpensive deliveries!
|
 |
|
 |
| |
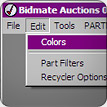 |
Did You Know?

You can change the display colors in Bidmate by going to Edit>Colors. You can change the colors to suit your tastes or to have better visibility when using the program outside in the sunshine. |
|
 |
|
 |
|
 |
 |
Blocking Spam in Outlook Express
Many customers call hoping to reduce the amount of unwanted emails they must deal with on a daily basis. Most "spam" is filtered by Car-Part.com's email servers and anti-spam software, but unfortunately there will always be some types of spam that makes it way through to you. One of the easiest ways to block unwanted e-mail is to teach Outlook Express to recognize it. If you give Outlook Express rules by which to recognize spam, it can use these criteria to automatically delete or organize spam for you. To set up these rules, follow these steps: |
|
1) Go to Tools>Message Rules>Mail. On the "Mail Rules" tab in the "Message Rules" dialog box, click "New."
2) In the "Conditions" section of the "New Mail Rule' window, select the checkbox next to "Where the message body contains specific words."
3) In the "Actions" section, select the "Delete it" checkbox.
4) In the "Rule Description" section, click "contains specific words." In the "Type Specific Words" dialog box, under "Type specific words or a phrase," click "Add" and type words and phrases found in spam that you commonly receive (e.g. "Free Prescription," "It's Not a Diet," etc.). You must be very specific so you don't filter out legitimate messages.
5) Click "Add" as you add each, and click "OK" when you are finished.
6) In the "Name of Rule" section, type a name for your rule (e.g. "Spam") and click "OK."
7) Click "OK" again to close the "Message Rules" dialog box.
From now on, or until you disable the rule, any e-mail messages that contain these words or phrases in the message body will not appear in your inbox and will be automatically deleted.
You can also create message rules when new spam makes its way to your inbox. Just select the message go to Message>Create Rule from Message. Doing this opens the "New Mail Rule" window with some of the information already filled in.

©2007-2008 Car-Part.com. All rights reserved.
|
 |
 |
 |
 |
 |
 |
 |
 |
 |
 |
 |
|